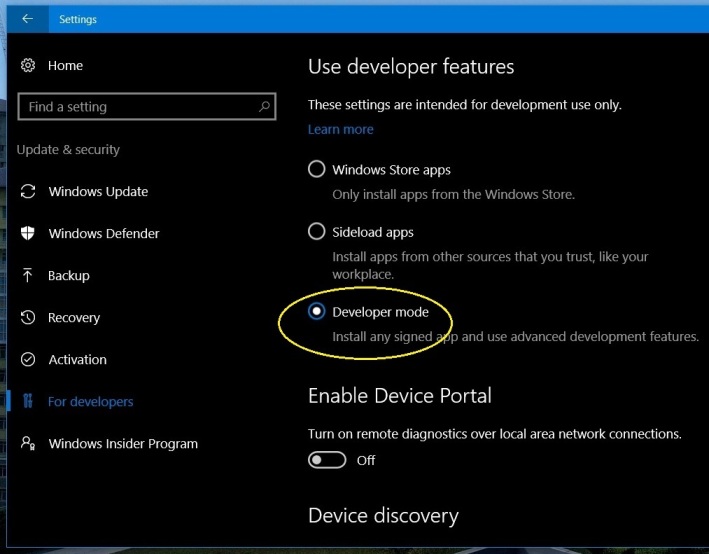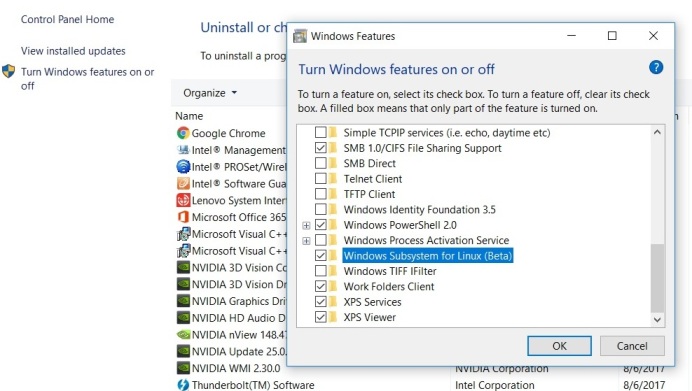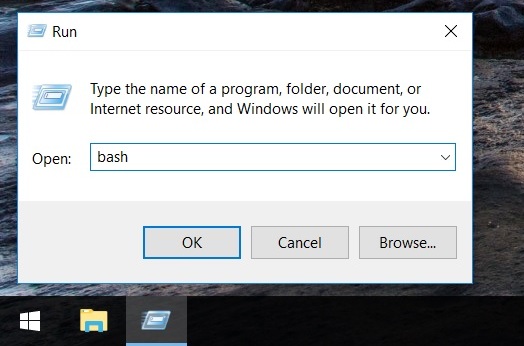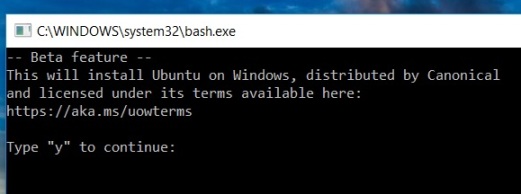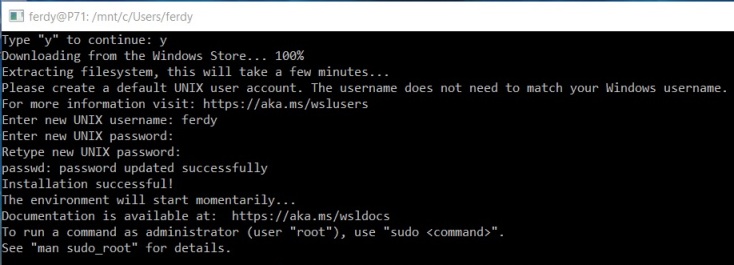Bash on Ubuntu on Windows 10
1. Turn on “Developer Mode”
Settings -> Update & Security -> For developers
Click on Developer mode
2. Enable “Windows Subsystem for Linux (Beta)”
Control Panel (View by Category) -> Programs -> Programs and Feature
Click on “Turn Windows features on or off”
Scroll down and select Windows Subsystem for Linux (Beta)
3. Restart
4. After your computer rebooted, run “bash“
5. Type “y” to continue in console.
This will download bash from the Winsows Store and begin the installation.
It will take a few minutes…
6. Next Enter your Unix name and Password.
7. Click the new icon for Bash to Start
In Windows, the Linux home directory path is:
C:\Users\(WindowsUserName)\AppData\local\lxss\home
lxss is a “protected system file” and it’s hidden by default. To view it, go to folder options, under the view tab, uncheck “Hide protected operating systems files”
To be a super user:
“sudo su –“
ferdy@ConfigNotes:~$ sudo su -
[sudo] password for ferdy:
root@ConfigNotes:~#
root@ConfigNotes:~# uname -a
Linux ConfigNotes 4.4.0-43-Microsoft #1-Microsoft Wed Dec 31 14:42:53 PST 2014 x86_64 x86_64 x86_64 GNU/Linux
Optional Preference:
To turn off the terminal provide sound or beep from Windows, uncomment:
set bell-style none
in /etc/inputrc
To turn off sound in vim
Create or edit .vimrc in your home directory ( ~/ ) and add a following line:
set visualbell
To change the color of the directory:
vi ~/.bashrc
LS_COLORS=$LS_COLORS:’di=0;36′; export LS_COLORS
The first number is the style (1=bold) in di=0,36
The second number is the color:
31 = red
32 = green
33 = orange
34 = blue
35 = purple
36 = cyan
37 = grey
90 = dark grey
91 = light red
92 = light green
93 = yellow
94 = light blue
95 = light purple
To change the vim colors, select a color scheme in the directory /usr/share/vim/vim74/colors and add it to your .vimrc
Example:
:color pablo